Google Forms is one of the best ways to collect information, it’s fast, easy to build, and has quick validations. However, as of now it doesn’t allow businesses to collect payments.
Many businesses end up losing leads or see a drop in lead-to-customer conversion because not being able to collect payments. Some smart business owners collect payments via “Payment links” and “QR codes”, but that’s not at all convenient and above all of it, there’s no way to automatically track the payment with the form’s data. So what to do?
Well, that’s where Google Workspace add-ons like PayQ come into picture. Using PayQ, you can add payment inputs to your forms and start accepting payments. Not only that, you can also track the payments. It’s like integrating a payment gateway to your Google Forms. WOW! Right?
PayQ Features
- PayQ is available in Google Workspace Marketplace.
- Supported Payment Partners: PayPal, Stripe, and Razorpay.
- PayQ provides different customizable payment input methods.
- It has automated notifications and order verification. (You can customize the notifications)
- You can add tax information, coupons/promo-codes.
- Track Payments on Google Sheets.
Step 1: Installing & Activating PayQ
- Install the PayQ add-on (Google Workspace)
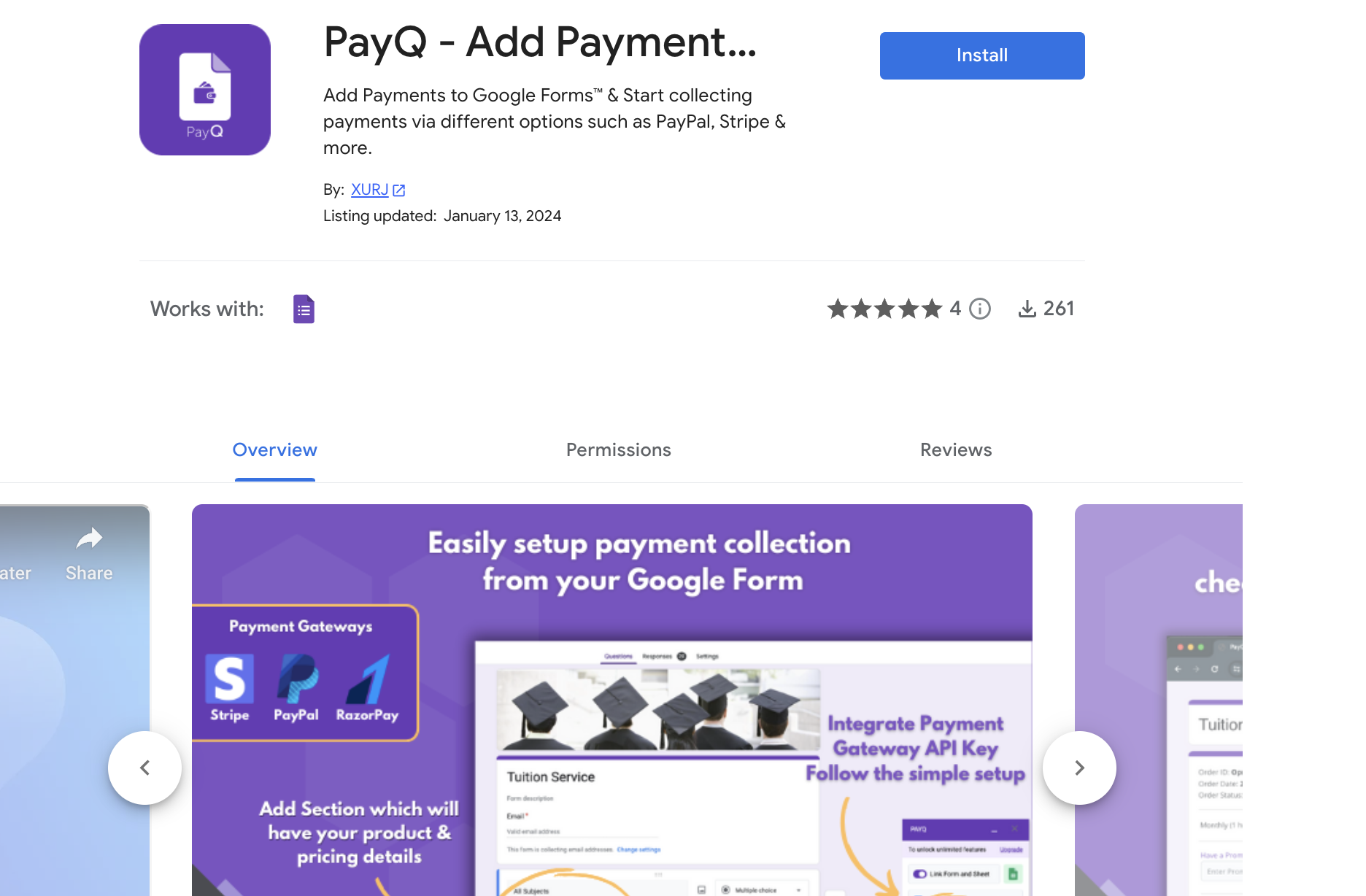
- Hit "Install"
- A pop-up window opens so you can choose your account.
- Read all the Terms and Conditions and hit “Allow”.Read all the Terms and Conditions and hit “Allow”.
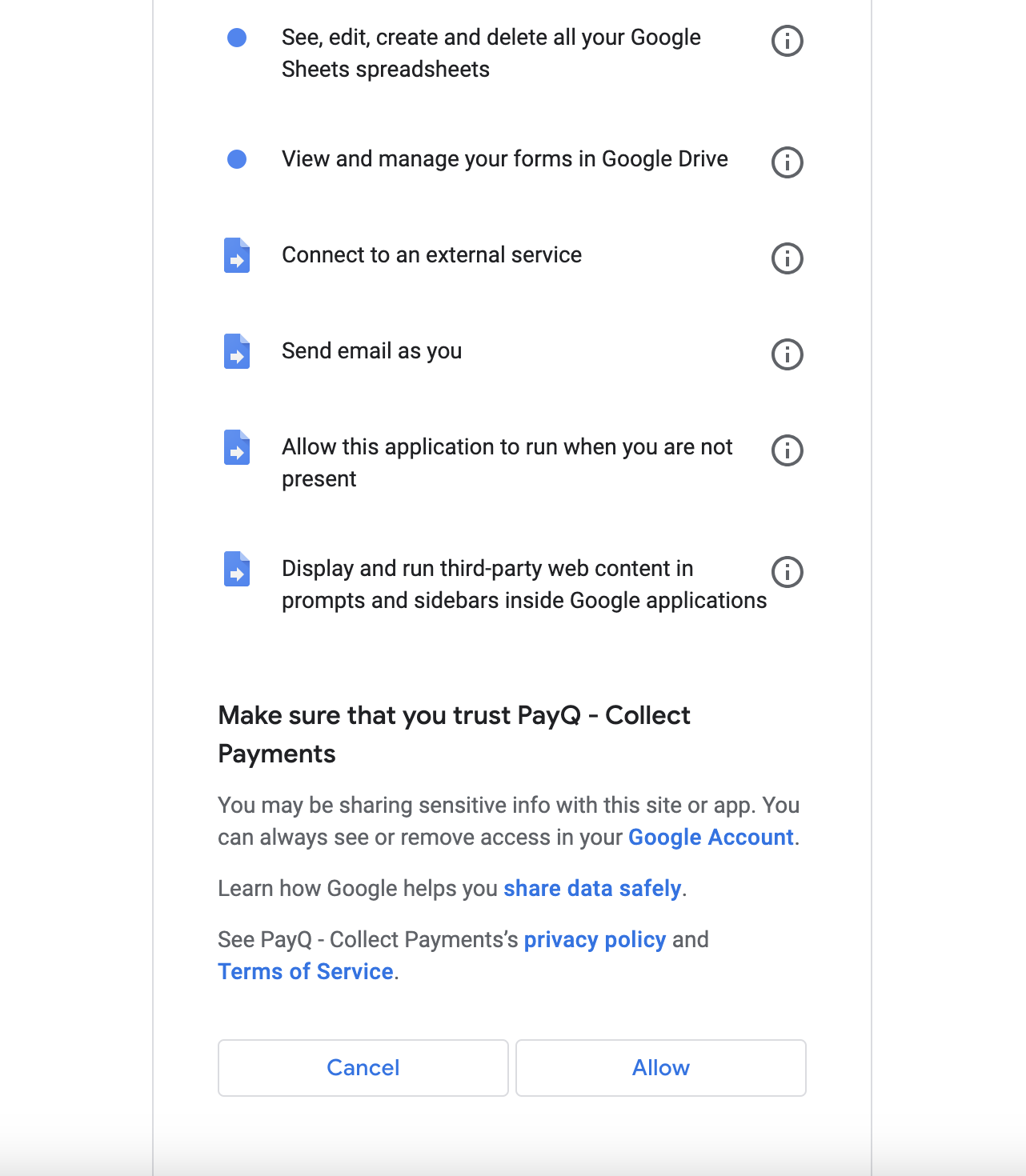
- Now open your existing Form where you want to integrate a payment partner.
- Click on the “Puzzle Icon” and select “PayQ - Add Payments on Google Form”.
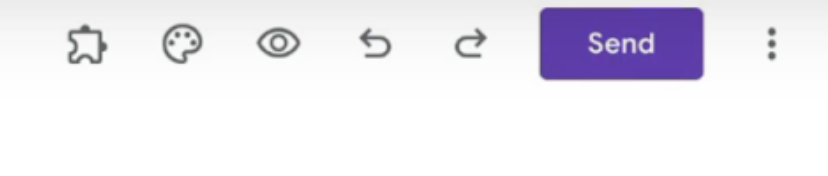
- Now, click “Get Started” and a demo showing how to use the tool will appear.
Step 2: Linking Form and Google Sheet
Make the changes that you wish to make in the Form, and then link the Google form to the Sheet.
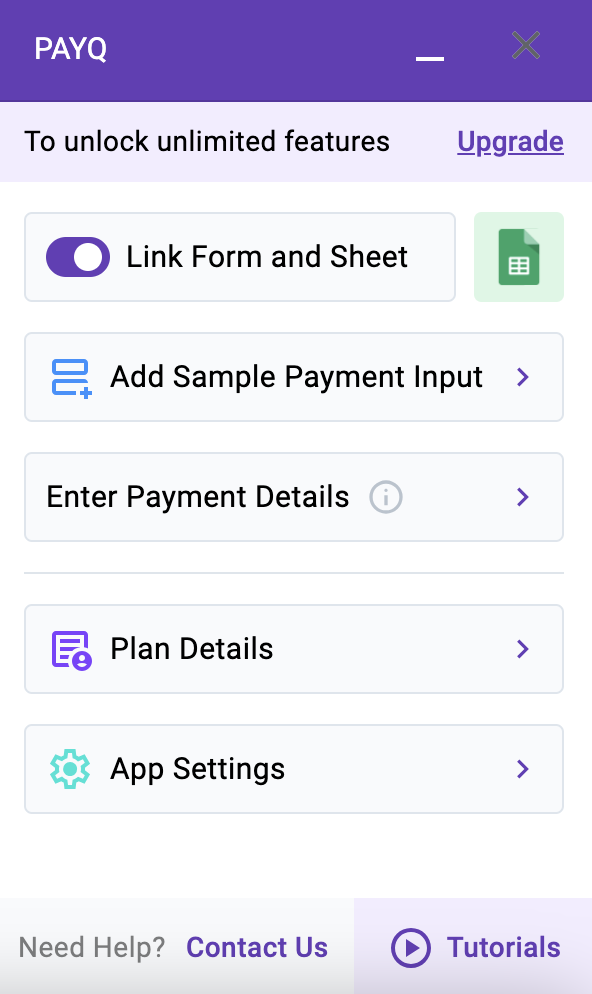
This will automatically direct you to an auto-generated Sheet where all the data will be tracked. It will track all your entries in the Form along with 3 additional fields: order ID, order link, and total.

Note: PayQ adds its own Email field to your form to send the payment links and receipt to the Google Form submitter.
Step 3: Adding Sample Payment Input
This step comes in handy if you are not sure about the type of payment input option. PayQ provides customizable options under the “Add Sample Payment Input”. These options include checkboxes, radio buttons, dropdowns, checkbox grids, and short text. So that you have an option for any type of event, fair, flee, or other occasion.
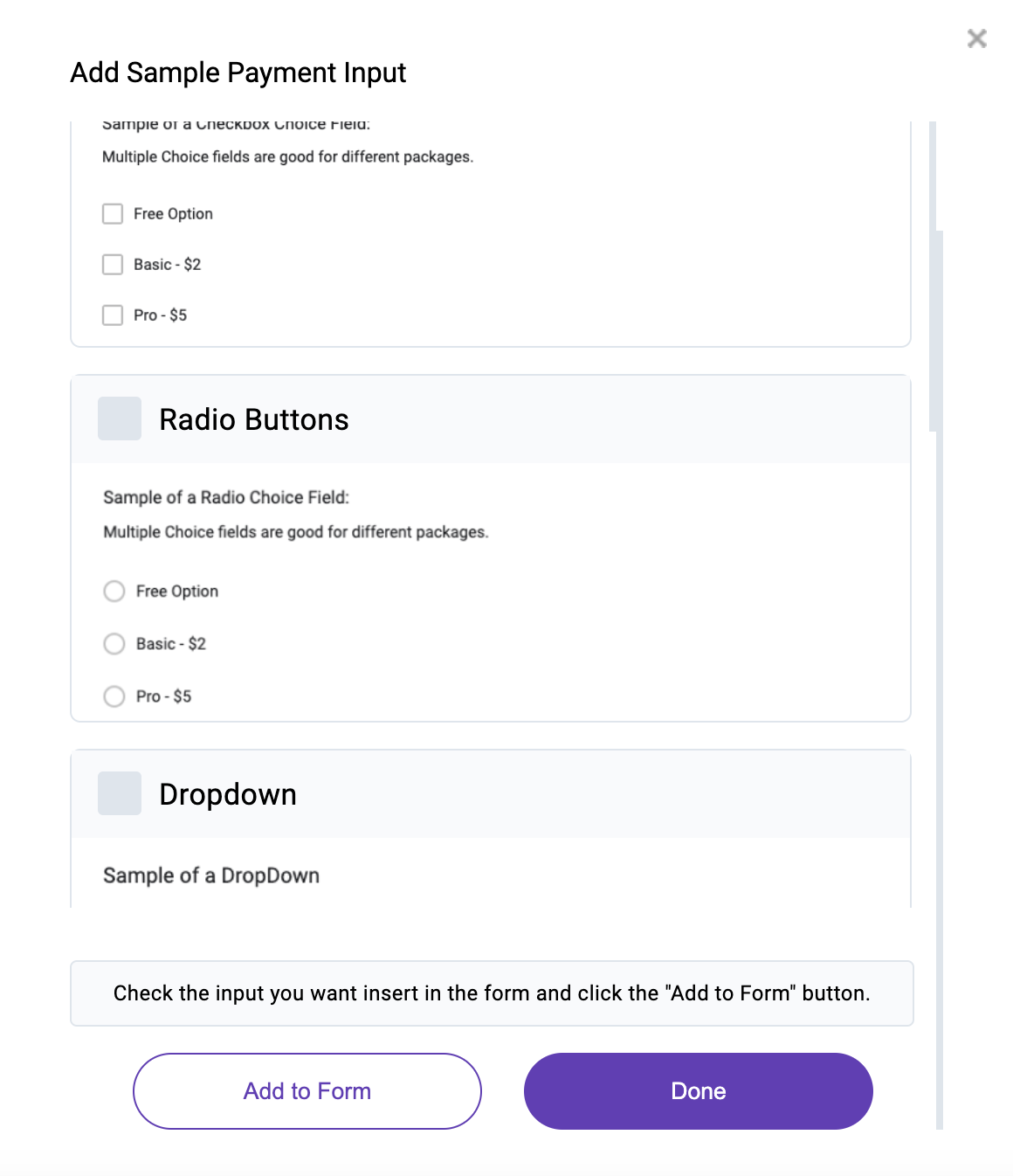
You can choose the input option based on your form. For example, you may need to use the checkbox grids for a concert with 3 rows (Basic, VIP, VVIP).
Once you choose the option, change it to fit your needs. Follow the “Option - Cost” format like “VIP - $350”.
Step 3: Connecting the Payment Partner
The integration step is straightforward. However, you need a subscription to add the payment partner, and you can use only one payment partner at a time.
- Click on “Enter Payment Details”.
- Enable Payment.
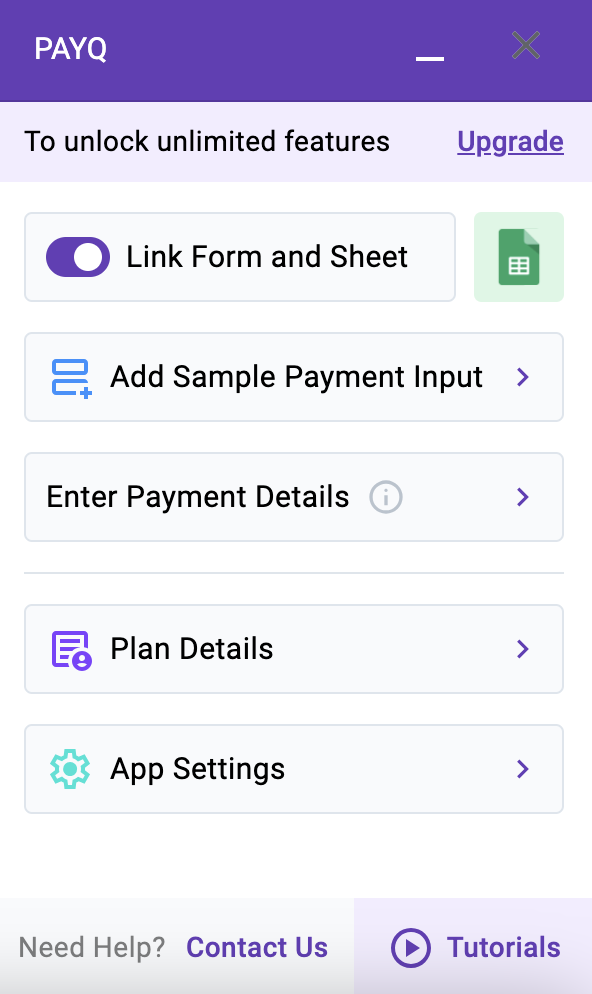
- Choose the currency in which you want to receive payments.
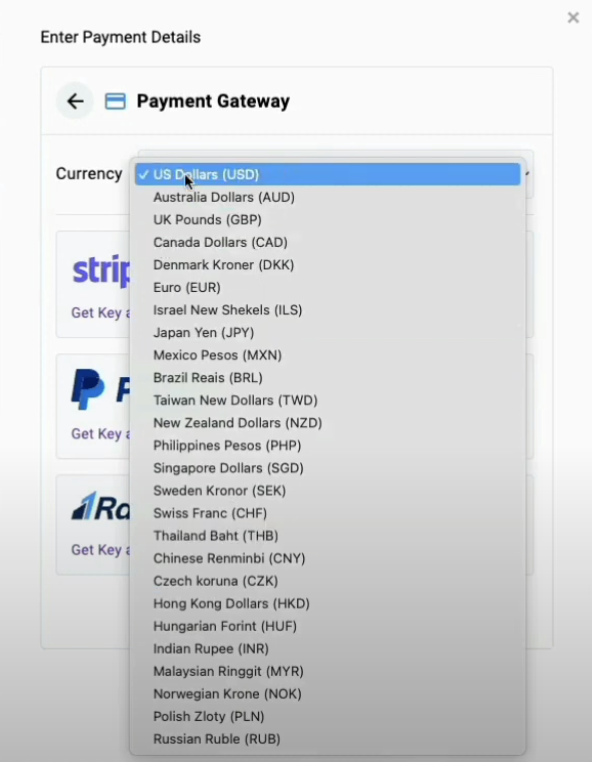
- Now, choose the gateway you want to use.
Step 5: Test Mode
Before going live with your payment, PayQ allows you to test the payment process with your payment gateway in test mode.
- Choose “Stripe”.
- Login to your Stripe account.
- Switch to “Test Mode”.
- Switch to “Developers”.
- Go to the API key and copy it. Now go to PayQ and enter it as your Stripe key.
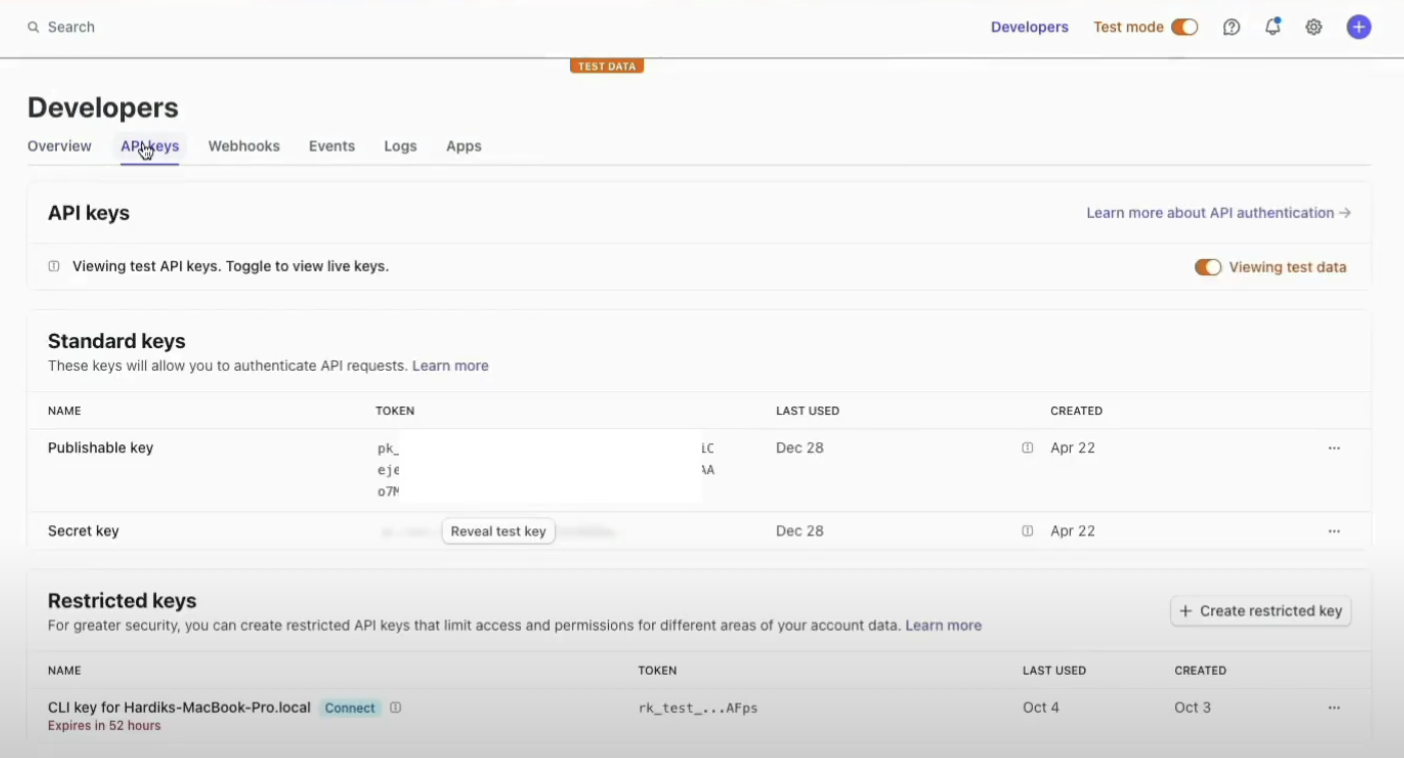
- Enter the Stripe secret key.
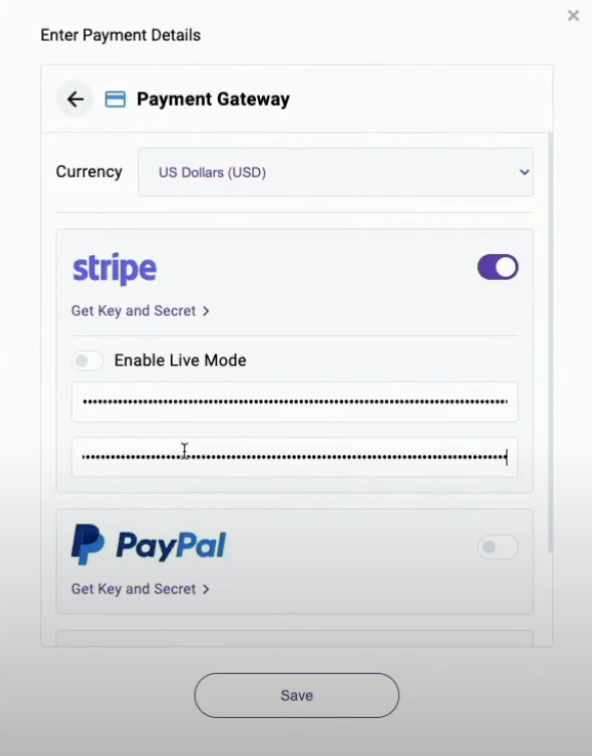
- Save your payment gateway.
Now, use the Google Form link to fill out the form and submit it. You will receive a link as you submit the form. You will also receive this link in your email.
- Click on the link.
- Enter the email used to fill the form in the “Order Lookup” box.
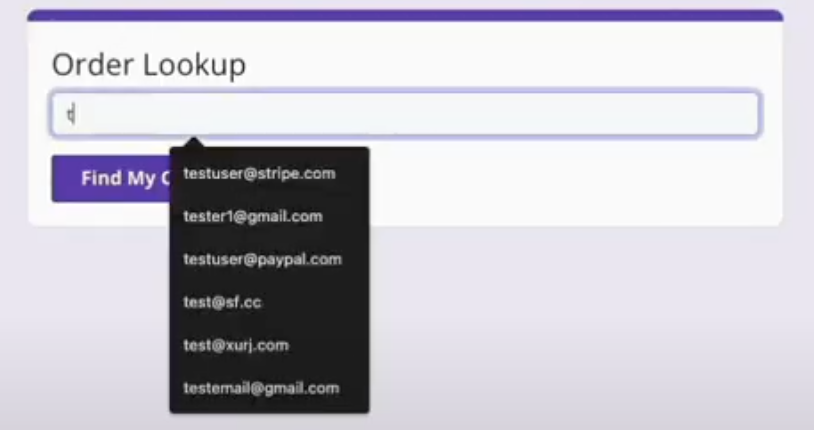
- Enter the payment details and Promo Code.
- Click on “Pay Now”.
- A sample receipt will be displayed on your screen. Check if everything is correct.
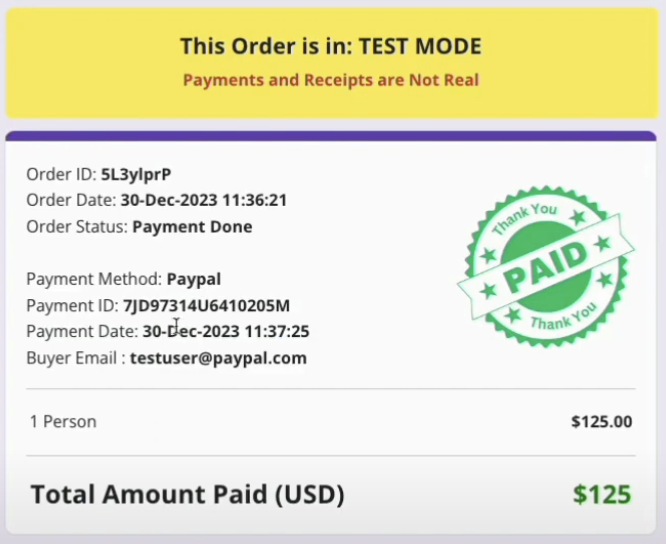
- You can also check if you received the receipt in your email.
Step 6: Payment Tracking
The Google Sheet will get updated after every payment. This will help you to keep track of every transaction. You can access the order details from the Sheet itself.
- Go to the Google Sheet and you will see the data of test mode there.

- Verify the data with your payment gateway dashboard.
Wrap Up!
Like Stripe, you can test the payment gateways: PayPal and Razorpay. The method for all is similar. It is better to test before going live to check for discrepancies. Once you are certain about the payment details, order confirmation message, taxes, and promo code calculations, you can go to your payment gateway’s dashboard and start collecting payment in Google Forms.